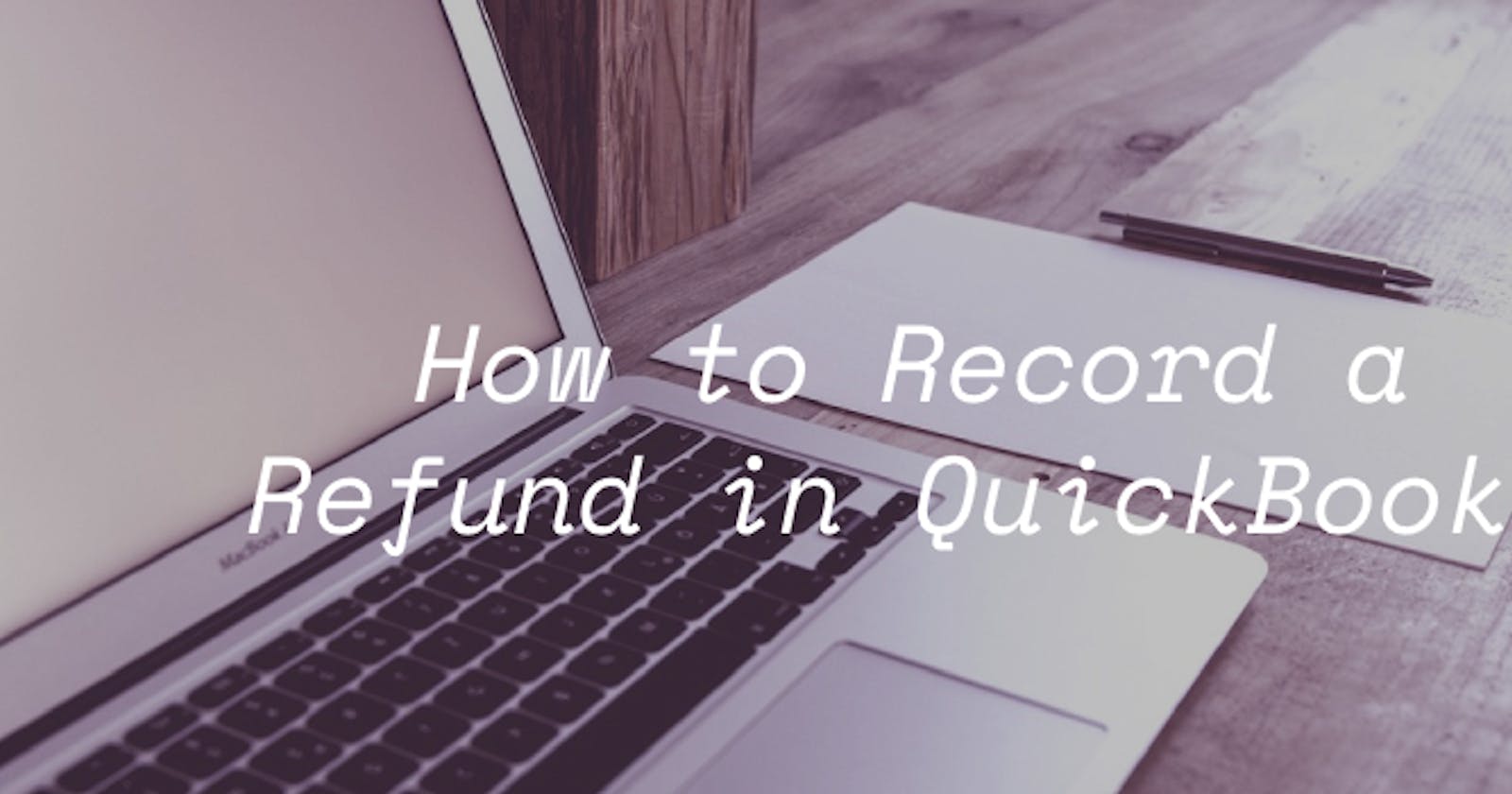Are you struggling to figure out how to record a refund in QuickBooks? It’s a common issue for many business owners, but don’t worry – we’ve got you covered! In this blog post, we’ll guide you through the process step by step, so that next time someone asks for their money back, you can handle it with ease. From categorizing and finding your refund to issuing and printing it, we’ll cover everything you need to know. So grab a cup of coffee and let’s get started!
How to Categorize a Refund in QuickBooks
Categorize a refund in QuickBooks is an important step to keep your financial records accurate. To do this, you’ll need to open the “Banking” tab and select “Make Deposits.” From there, choose the account where you want to deposit the refund.
Next, enter the date of the refund and go to the “Received From” field. Enter the name of the person or company who issued you a refund. If it’s a customer, make sure to link it with their accounts receivable balance.
In addition, select an appropriate income account that matches with your original transaction for which you received a refund. For instance, if it was for a product return or service cancellation, use that specific income account.
Ensure that you put in all necessary information such as amount refunded and any other additional notes before saving your entry. By categorizing refunds properly in QuickBooks helps eliminate confusion when reconciling transactions later on – so take time doing this step!
How to Find Your Refund in QuickBooks
Once you’ve recorded a refund, it’s important to be able to find it in QuickBooks. To do this, start by opening your QuickBooks account and going to the home screen.
From there, click on the “Customers” tab located near the top of the page. This will bring up a list of all of your customers.
Find the customer who received the refund and click on their name. This will bring up their profile page where you can see all previous transactions with that customer.
Look for any transaction labeled as “Refund” or something similar. Once you have found it, you can view its details by clicking on it.
If you need to search for refunds across multiple customers or dates, use the search function at the top right corner of your screen. Simply type in “refunds” or other relevant keywords and select filters such as date range or specific customers if needed.
By following these steps, finding a refund in QuickBooks should be easy and efficient!
How to Print a Refund in QuickBooks
Print a refund in QuickBooks is an essential step to keep track of your financial records. To print a refund, the first thing you need to do is locate the specific transaction for which you want to issue a refund.
Once you have found the transaction, go to the “Refund Receipt” option under “Customers”. This will open up a new window where you can fill out all the necessary details such as customer name, payment method and amount.
After filling out all these fields correctly, select “Print” at the bottom right corner of your screen. You will be prompted with various printing options such as number of copies and printer selection. Choose according to your preferences and click on “Print”.
Your refund receipt should now be printed successfully. Make sure to file it properly with other financial documents for future reference.
Remember that every time you issue a refund or make any changes in QuickBooks, it’s crucial to keep accurate records by printing receipts or invoices. This not only helps with bookkeeping but also ensures transparency in business dealings.
How to Issue a Refund in QuickBooks
Issue a refund in QuickBooks is a straightforward process. The first step is to locate the original transaction that you want to issue a refund for and open it. Once you have opened the transaction, click on the “Refund” button located at the bottom of the screen.
QuickBooks will then ask if you want to give a partial or full refund. Select your desired option and enter the amount that you wish to refund. You can also add notes or comments regarding the reason for issuing the refund.
After entering all required information, click on “Save and Close.” QuickBooks will prompt you with a message confirming that your refund has been processed successfully.
It’s important to note that once a refund has been issued, it cannot be reversed or deleted from QuickBooks. Double-check all details before processing any refunds.
That’s it – now you know how easy it is to issue refunds in QuickBooks!
Conclusion
Record a refund in QuickBooks is an important task that should not be overlooked. Properly categorizing and finding the refund will help you keep accurate records of your finances. Printing the refund can also serve as proof of payment for future reference.
Issue refunds promptly and accurately to customers can help maintain a positive relationship with them. It shows that you value their business and are committed to providing excellent customer service.
By following these simple steps, you can easily record, find, print, and issue refunds in QuickBooks. With efficient management of refunds, your business processes will become smoother and more streamlined leading to greater success in the long run.